作者:Anony
在接触新的 软件钱包/硬件签名器 的时候,先尝试在比特币的测试网上使用(而不是直接存入主网上的有价资产)是一个好习惯。本文就简单介绍一些使用比特币测试网的实用建议。
测试网的类型
顾名思义,测试网就是用来测试的,其网络不一定能长久存在,其中的测试用比特币也没有价值。
当前,适于个人用户使用的公开测试网有三个:testnet3、testnet4 和 signet 。前两者都使用 PoW 机制来产生区块,signet 则使用固定的网络运营者的签名。
不论你使用哪一个测试网,其测试币跟其它网络都是不互通的,所以,不论你要领取测试币(见下文),还是要转发测试币,都必须先确保网络的同一。
testnet3 伴随着 Bitcoin Core 0.7 版本的发布而诞生,已经运行了 15 年。由于测试网上的出块难度较低,一方面使其出块速度不稳定,另一方面则使其容易遭受 “时间扭曲攻击”;testnet4 正是为解决这些问题而推出的。
目前,testnet3 的区块链体积已膨胀得非常厉害,因此,如果你尝试下文所述的 “在本地同步测试网区块链” 方法,则明确不推荐再同步 testnet3 。应该考虑同步 testnet4 或 signet。但如果你尝试的是使用 “公开的测试网服务端”,则不必顾虑这些问题。
公开的测试网服务端
对个人用户来说,这是最便利的方法。
通常来说,优质的比特币软件钱包会有专门的测试网支持,并且允许用户手动配置为软件提供区块链数据的后端,因此,我们就可以直接使用公开的测试网服务端。
以桌面端的 Sparrow 钱包为例。
打开 Sparrow 钱包的主界面之后,在左上角的 “Tool(工具)” 选项中选择 “Restart in …”,在选项卡中,你可以看到它支持的测试网类型,在上述三种中选出其中一个即可:
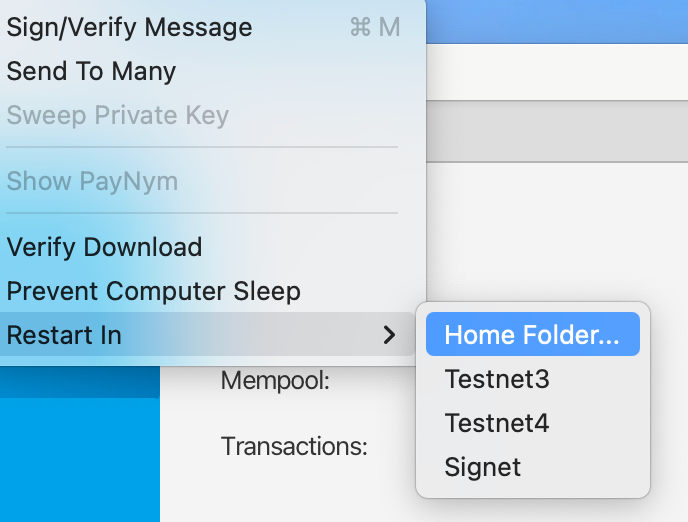
注:在老款的 Sparrow 钱包中,你只能看到 “Restart in Testnet(重启为测试网模式)” 的选择,而不能进一步选择使用哪个测试网。这时候使用的是 testnet3 。
重启之后,在左上角的 “File(文件)” 选项中选择 “Preference(偏好)”,然后在纵向的卡片中选择 “Server(服务端)”,就可以打开这样的界面:
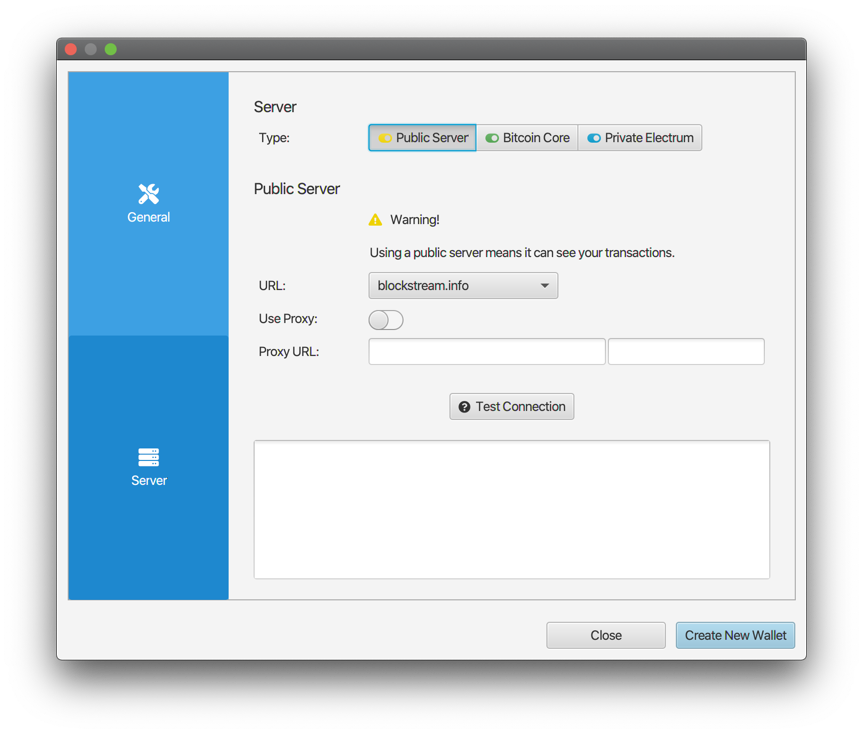
- 图片来自 Sparrow Wallet 说明书 -
可选的服务器类型(“Type”)有三种,第一种 “Public Server(公开服务端)” 就是我们这里说的公开的测试网服务端。可在下方的 “URL” 选项列表中选择你要使用的站点。
随后你就可以在 Sparrow 中根据自己的测试需要新建钱包。(请注意,务必不要使用跟主网钱包相同的种子词。)
请注意:虽然可以通过公开服务端来使用测试网,但我们明确不建议以相同方式使用主网。因为这会危害你的隐私性。如 Sparrow 的钱包警告所述:公开的服务端可以看到与你的钱包相关的所有交易;只要愿意,服务端就可以通过进一步的信息侦察将你的钱包去匿名化(比如,通过你的 IP 地址、IP 地理位置、钱包操作习惯,等等)。
测试网水龙头
新建钱包之后,测试币要从哪里来呢?答案是从各种 “水龙头(Faucet)” 网站领取。你可以根据自己使用的测试网类型,在搜索引擎中搜索 “bitcoin <你选择的测试网> faucet”。
请注意,不论使用什么样的水龙头网站,都不应该提交除了你的测试网钱包地址之外的任何信息,也不要被诱导去点击其它内容或下载其它软件。
这里仅列举两个水龙头网站:
- testnet4:
- signet:
在获得测试币之后,一个好习惯是,在测试完成之后,将测试币打回给水龙头。比如上面的 testnet4 水龙头网站,就给出了这样的返还地址。
本地运行测试网节点
除了使用公开的测试网,你还可以自己运行一个测试网节点,这会给你更大的测试自由度。
本节就假设读者要在 Windows 系统上运行 Bitcoin Core,然后同步测试网区块链。
下载合适的 Bitcoin Core 版本
首先,你要在 Bitcoin Core 的发行页面中寻找并下载合适的版本的软件。较新版本的 Bitcoin Core 都可以同步 signet,但如果你想同步 testnet4 ,就必须使用 28.0 之后的版本。
在各个操作系统中可执行的二进制文件要从如下形式的网站中下载,请留意发行页面中各版本的发行说明:
https://bitcoincore.org/bin/<bitcoin core 的版本>/
如果你要下载 Bitcoin Core 28.1,则你要打开这个网站:https://bitcoincore.org/bin/bitcoin-core-28.1/ 。
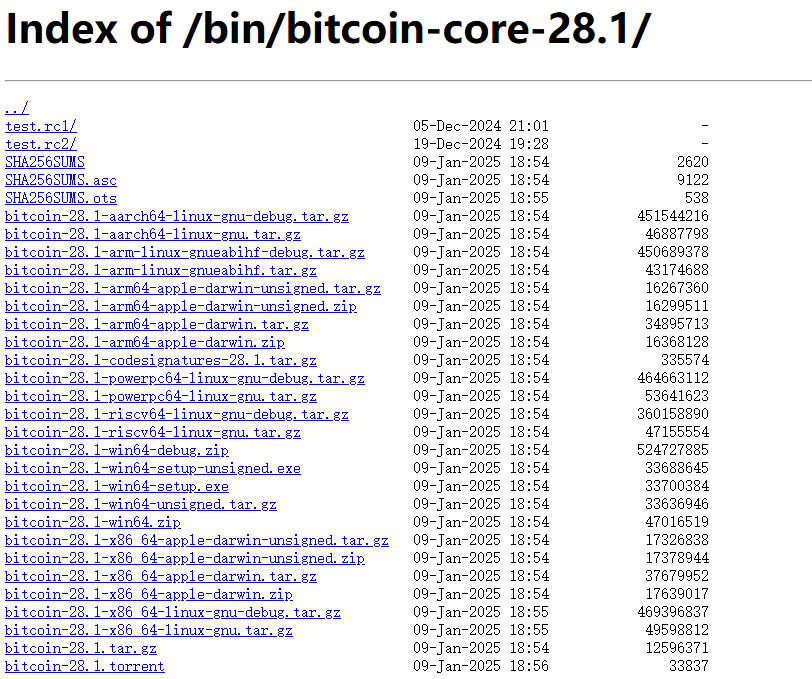
在这里,以 bitcoin-28.1 开头的是可在各操作系统以及 CPU 指令集上运行的软件的 压缩包/二进制文件。假设你是 Windows 系统(并且是 64 位的),就可以从带有 win64 字符的安装文件中选一个你喜欢的。如果你习惯使用有操作窗口的界面,可以选择 .exe,否则 .zip 可以说更加便利。下文我们假设会使用 .zip 来安装(并在命令行窗口中运行)。
除了安装文件,这里有另外两种相当关键的文件,一是 SHA256SUMS,另一种是 SHA256SUMS.asc;前者包含的是下面各安装文件的哈希值,后者则是一些开发者对前者的密码学签名。这两者,就构成了用户可以自己验证所下载的软件确乎是开发者所编写的、没有被篡改的工具。
当你下载好了安装包之后,请务必一并下载者两个文件,并且,千万不要忘记验证这里的密码学签名!
假设你在 Windows 系统下,
- 在存放安装包的位置,按住键盘 “Shift” 按键,使用鼠标右键打开 “终端(Terminal)” 或者 “Powershell”,然后输入以下命令,获得安装文件的 SHA256 哈希值:
Get-Filehash .\<安装文件的名称>(小提示:输入安装文件名称的开头几个字符之后,按下键盘的 “Tab” 键就可以自动补全名称。)然后,请用记事本打开SHA256SUMS文件,看看这个哈希值是否在其中、与你所下载的安装文件相对应。- 如果不对应,则务必不要使用这样的安装文件!
- 然后,使用 GPG 命令来验证
SHA256SUMS.asc中包含了你所知的开发者的公钥对SHA256SUMS文件的密码学签名:gpg --verify ./SHA256SUMS.asc- 注意,验证的前提是你已经获得了一些开发者的公钥。你可以在这个页面中找到:https://github.com/bitcoin-core/guix.sigs/tree/main/builder-keys 。将其中的
.gpg文件保存在某个位置后,可以在该位置打开终端,然后使用gpg --import ./<公钥文件名>来为 gpg 验签程序导入公钥。 - 如果验证成功,输出信息会包含 “Good signature(完好的签名)” 这样的语句。
- 如果验证不成功,不要使用你下载到的安装文件!
- 注意,验证的前提是你已经获得了一些开发者的公钥。你可以在这个页面中找到:https://github.com/bitcoin-core/guix.sigs/tree/main/builder-keys 。将其中的
其它准备
- 当你将
.zip中的文件(即可运行的 Bitcoin Core 程序文件)解压到一个位置之后,要将该位置下的bin位置设为 “环境变量”。- 在 Windows 系统的搜索框中搜索 “编辑环境变量”,在弹出的窗口中点击 “环境变量(N)…”,在 “… 的用户变量” 栏中双击 “Path”,然后选择 “新建”,输入
<Bitcoin Core 程序存放位置>/bin,按下 “确定” 保存。
- 在 Windows 系统的搜索框中搜索 “编辑环境变量”,在弹出的窗口中点击 “环境变量(N)…”,在 “… 的用户变量” 栏中双击 “Path”,然后选择 “新建”,输入
- 新建一个名为 “bitcoin.conf” 的文件,在其中输入以下内容:
signet=1 server=1 datadir=<某个你希望存放区块链数据的位置>这将使你的节点在启动后同步 signet。如果你尝试同步 testnet 4,则要这样写:testnet4=1 server=1 datadir=<某个你希望存放区块链数据的位置,比如 D:\bitcoin-blockchian>这个文件即是我们常说的配置文件。 - 将上述文件存放到如下目录:
C:\Users\<你的用户名>\AppData\Roaming\Bitcoin必须存放到这个目录。
完成如上准备之后,你就可以在任意位置打开终端,然后输入 bitcoind。按下回车之后,你的节点就将启动,开始同步测试网。注意,关闭终端窗口将导致 Bitcoin Core 停止运行;如果你需要停止运行,推荐先使用 bitcoin-cli stop 命令,然后再关闭相关的窗口。
你也可以输入 bitcoin-qt,这样会打开一个更直观的操作窗口,并且关闭起来也更加简单。
使用 .exe 完成安装的用户也可以遵循相似的配置流程。
使用 Sparrow 连接 Bitcoin Core
如前一章所述,Sparrow 允许手动配置服务端。在可选的三种服务端类型中,“Bitcoin Core” 指的就是本地的节点。
你需要手动输入一些参数,以保证 Sparrow 正常连接。
- 在 “URL” 的第一个栏,输入
127.0.0.1;在第二栏输入38332(signet)或者48332(testnet4)。 - 在 “Data Folder(数据文件夹)” 的第一栏输入你在配置文件给
datadir设定的值(在上述例子中是D:\bitcoin-blockchian) - 在 “Authentication” 中,选择 “Default”
- 如果你在配置文件中设定了 “rpcuser” 和 “rpcpassword”,则需要选择 “User/Pass” 并将两者的对应数值填入。
输入完成后,你可以点击 “Test Connection” 来测试能否成功连接。成功连接后,你就可以开始测试硬件签名器啦。
其它支持手动配置服务端的软件钱包也可以用类似的流程实现连接。
(完)
Anony2025-03-13
https://www.btcstudy.org/2025/03/13/run-bitcoin-testnet-tips/